hi friends , आज हम सीखेंगे की अपनी wordpress website को एक hosting server से another hosting server पर कैसे transfer करें | सबसे पहले आप अपने c panel पर login करें cpanel पर login करने के बाद नीचे दिए गये steps को follow करें –
1- सबसे पहले आप old hosting से अपना detabases और contant file का backup ले लें अगर आप पर backup लेना आता है तो बहुत अच्छी बात है अगर आप पर backup नहीं लेना आता तो सबसे पहले आप इस पोस्ट को पढ़ कर – WordPress Website Ka Full Backup Kaise Le Bina Kisi Plugin Ke अपना databases और contant file का backup ले लें और अगर आपने अभी तक अपनी website को addon domain के तौर पर cpanel में add नहीं किया है तो इस पोस्ट को पढ़ कर add कर लें | – Addon Domain ko cpanel me kaise add kare
WordPress Blog Ko One Hosting Server Se Another Hosting Server Par Kaise Transfer Kare
अब old hosting से वेबसाइट का backup लेने के बाद अपने new hosting cpanel पर login करें login करने के बाद आपके सामने कुछ इस तरीके का पेज ओपन होगा जैसा की नीचे चित्र में दिखया गया है और उसके बाद नीचे दिए गये steps को follow करें –
1- अब आप Backup Wizard पर click करें | अगर आपके सामने Backup Wizard का folder show नहीं हो रहा है तो ऊपर search box में आप इसे search कर सकते हैं |

2- अब आपके सामने एक new window ओपन होगी जिसमें आपको backup बटन पर click करना है |यहाँ से आपका वेबसाइट का detabases upload होगा |

3- Restore बटन पर click करने के बाद आपके समाने एक पेज ओपन होगा जिसमें आपको MySQL Detabases पर click करना है जैसा की नीचे चित्र में दिखाया गया है |

4- my databases पर click करने के बाद फिर से एक new window ओपन होगी जिसमें आपको choose file पर click करना है और अपनी databases file select करनी है |
5- file select करने के बाद upload बटन पर click करें |

अब आपका databases new window में left side में नीचे की तरफ upload हो रहा होगा जैसा की नीचे चित्र में दिखया गया है |

जब आपका databases restore हो जाएगा तब आप वापस अपने cpanel के home पेज पर आयें | अगर आप अपने detabases का rename change करना चाहते हैं तो नीचे दिए steps को follow करें | अगर आप अपने detabasse का name change नहीं करना चाहते तो तो आप इसे एसा ही रहने दे –
6- अगर आप अपने detabases का नाम change या उसे Rename करना चाहते हैं तो PhpMy Admin पर click करे|
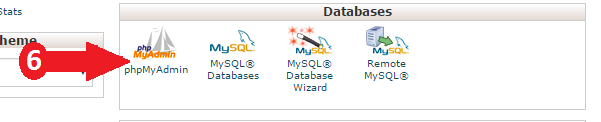
7- अब यहाँ से आप अपना detabases select करें जो file पहले आपने अपने detabases की upload की थी |
8- अब operations बटन पर click करें |
9- अब यहं पर अपने detabases का नाम दें जो आप नाम देना चाहते हैं वो नाम आप यहाँ दे सकते हैं |
10 – अब go बटन पर click कर दें |

अब आपके detabases का नाम change हो चुका है | अब rename करने के बाद अपने cpanel के home page पर आ जाएँ | home page पर आने के बाद नीचे दिए गये steps को follow करें –
11- अब file manager पर click करें |
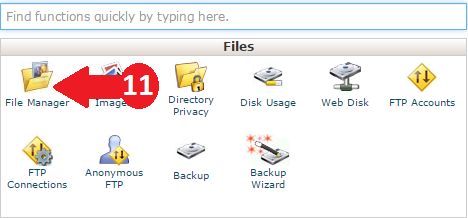
12- अब आप public_html बटन पर 2 बार click करें |
13- public_html बटन पर click करने के बाद आपके समाने एक new window open होगी जिसमें आपको ऊपर दिए गये upload बटन पर click करना है फिर आपके सामने एक new window ओपन होगी जिसमें एक select file का बटन होगा उस पर click करें और जो contant file old hosting से backup लिया यह उसे यहाँ पर upload करें | जब आपकी पूरी contant file upload हो जाय तब अब दुबारा से public_html पर आ जाएँ | जब आपने addon domain cpanel me add किया था तब आपके public_html के अंदर website के नाम का फोल्डर बन गया होगा अब ये file अपने extrect की है अब वो extrect की सभी files आपको उस फोल्डर me डालनी है |
और अपने GoDaddy account में जाकर अपने नाम server को अपने new hosting के ip address से change कर दें | अथार्त अथार्त अपने पुराने hosting server के नाम को हटाकर new hosting server के नाम डाल दें |
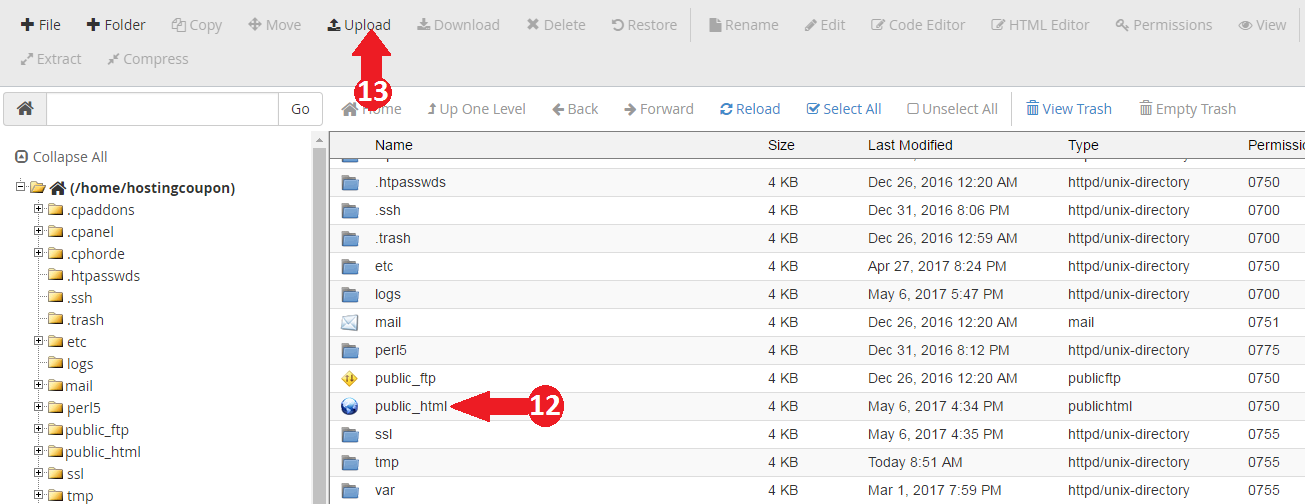
अब आपकी contant file public_html के अन्दर upload हो चुकी है ध्यान रहे की ये file आपकी zip file है अभी ये file हमको extract करनी है इसके लिए आप नीचे दिए गये steps को follow करें –
14- अब आपने जो contant file upload की थी उस पर एक बार click करके उसे select करें |
15- contant file को select करके अब ऊपर दिए गये extract पर बटन पर click करें |
16- extract बटन के ऊपर एक box है वहां पर /public_html लिख रहा है उसके पीछे आप /अपने फोल्डर का नाम डाल दें और extract बटन पर click कर दें |

अब आपको Mysql Databases में जाकर database को access देना है इसके लिए आप नीचे दिए हुए steps को follow करें |
1. अब MySQL Detabases पर जाएँ |
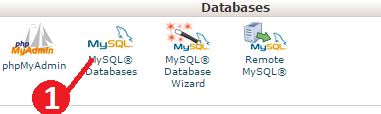
अब आपके सामने एक new window open होगी |
अगर अपने user नही बना रखा है तो सबसे पहले यहाँ पर अपना new user create कर लें |
2. अब यहाँ पर अपना user id डालें |
3. अब यहाँ पर अपना password डालें |
4. अब दुबारा से अपना वो ही password डालें अथार्त अपने password को conform डालें |
5. अब create user बटन पर click कर दें |
अगर आपका user पहले से ही बना हुआ है तो यहाँ पर अपना database और user select करें |
1. यहाँ पर अपना user select करें |
2. अब अपना database select करें |
3. अब add बटन पर click कर दें |
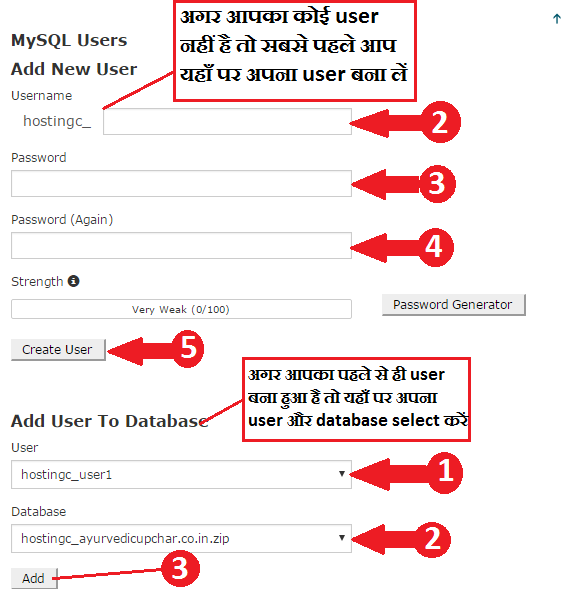
add पर क्लीक करने के बाद आपके सामने एक new window ओपन होगी जैसा की नीचे चित्र में दिखाया गया है |
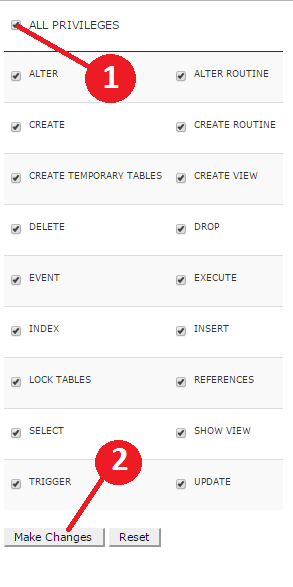
1. ALL PRIVILEGES के आगे box पर टिक का sign लगा दें |
2. अब make Changes बटन पर click कर दें |
अब आप दुबारा से अपने cpanel के home पेज पर जाए और नीचे दिए हुए steps को follow करें |
सबसे पहले आप file manager पर जाएँ और नीचे दिए हुए steps को follow करें |
1. अब public_html पर दो बार click करें |

2. अब यहाँ पर आपको अपनी file पर दो बार click करना है |
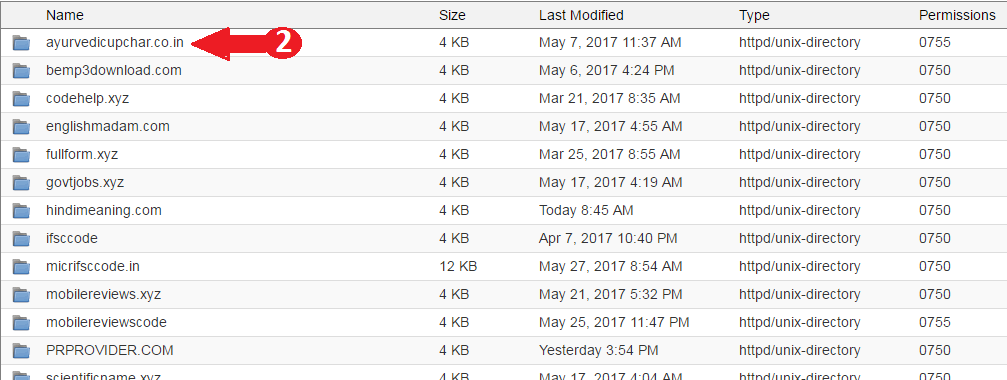
3. अब यहाँ पर आप wp-config.php को select करें |
4. अब Edit बटन पर click कर दें |

edit पर क्लीक करने के बाद आपके सामने एक popup window ओपन होगी जैसा की नीचे चित्र में दिखाया गया है |
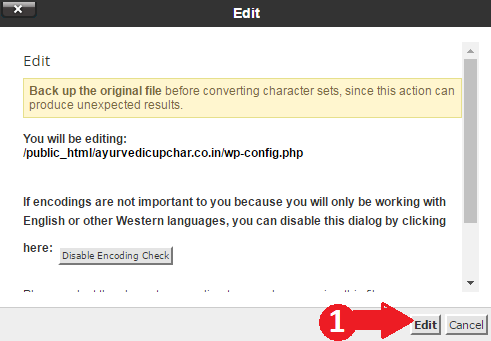
1. edit बटन पर click कर दें |
अब आपके सामने एक new window ओपन होगी जिसमे आपको अपना user name , database और password डालना होगा जैसा की नीचे चित्र में दिखाया गया है |
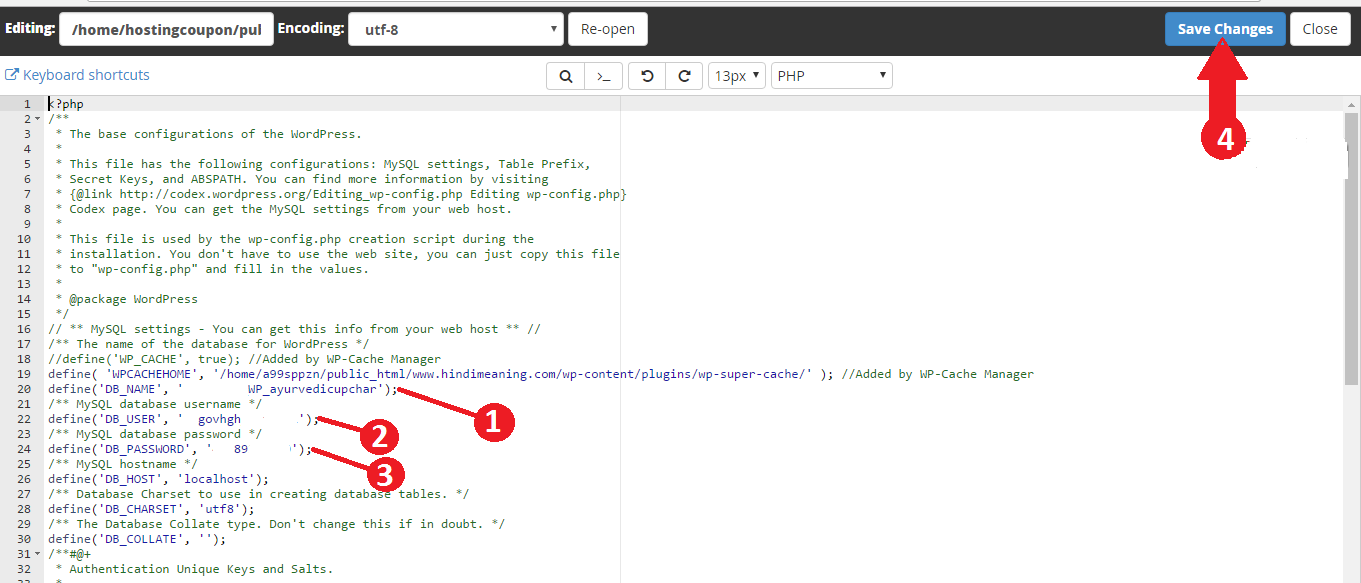
1. यहाँ पर अपने database का नाम डालें |
2. अब यहाँ पर अपना user name डालें |
3. फिर अपना password डालें
4. अब save changes बटन पर click कर दें |
friends अब आपकी website एक hosting server से दुसरे hosting server पर transfer हो चुकी है |
friends अगर ये article आपको पसंद आता है तो आप इस पोस्ट को share जरूर करें अगर आप कुछ पूछना चाहते हैं तो मुझे नीचे comment कर सकते हैं मैं आपकी पूरी शाहायता करूँगा |